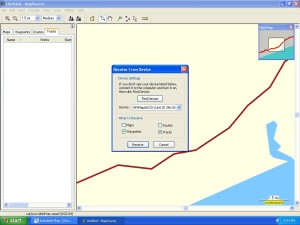Cara Transfer Data GPS Map Garmin Ke AutoCAD, ArcView GIS, MapInfo Professional, ArcGIS
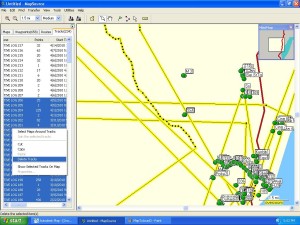
Bagi teman- teman yang ingin tahu Cara Transfer Data GPS Map Garmin Ke AutoCAD, ArcGIS, ArcView GIS, dan MapInfo Professional simak saja tutorial di bawah ini.
Saya sudah berusaha membuatnya sedemikian rupa agar mudah dipahami dan dipraktekkan.
Software Yang Bisa Digunakan Untuk Transfer Data GPS
- MapSource
- EasyGPS
- ExpertGPS
- DNRGPS
Software Yang Digunakan Dalam Pembuatan Tutorial
Dalam pembuatan totorial ini, perlengkapan yang saya gunakan adalah:
- GPSMap Garmin 60Csx dengan kabel datanya
- Software MapSource
- Autodesk Map 2004
- ArcView GIS 3.3
- MapInfo Professional 9.0
- ArcGIS 9.3
Jika anda ingin mencoba mempraktekkan semua materi yang ada di artikel ini, paling tidak anda harus mempersiapkan perlengkapan seperti di atas.
Transfer Data GPS Ke Komputer Menggunakan MapSource
1. Nyalakan GPS → Hubungkan GPS dengan Komputer menggunakan Kabel data
2. Buka Program MapSorce
3. Klik Menu Transfer → Receive From Device → Klik Find Device → Pilih objek yang akan di transfer (Dalam contoh ini saya hanya akan menntransfer Waypoints dan Tracks) → Klik Receive.
Untuk lebih jelas lihat gambar di bawah ini:
4. Apabila proses transfer berhasil, akan muncul pesan “The data was succesfuly received” dan ada pilihan untuk mematikan GPS.
Biarkan saja pilihannya tercentang kemudian klik OK.
5. Sekarang Anda lihat gambar di atas, dibagian sisi kiri terdapat banyak sekali Waypoints (ada 658) dan Tracks (ada 234). Itu disebabkan karena semua data yang pernah kita ambil menggunakan GPS dan belum sempat terhapus, maka data tersebut semuanya ikut berpindah ke MapSorce.
Jadi pemilihan data yang akan kita gunakan tidak bisa dilakukan pada saat proses transfer tetapi pada saat data tersebut telah masuk ke MapSource.
Untuk memudahkan pemilihan data, kita bisa mengurutkannya berdasarkan kolom dari masing-masing data dengan cara meng klik judul di bagian atas. Misalnya apabila kita ingin mengurutkannya berdasarkan waktu pengambilan data, maka klik saja tulisan Start Time.
6. Buang data yang tidak diperlukan dengan cara mengklik baris data tersebut, kemudian klik kanan, lalu pilih Delete Tracks atau Delete Waypoints.
Gunakan tombol Shift pada keybord untuk mimilih/ memblok banyak data agar proses menghapus lebih efektif.
7. Apabila semua data yang tidak akan kita gunakan telah dihapus, maka proses selanjutnya adalah menyimpan data tersebut.
Pilih File → Save As → ganti “Save as type” dengan DXF (*.dxf) agar file bisa dibaca oleh software-software SIG dan pemeetaan yang lain → ketik nama file → kemudian Save → akan muncul kotak dialog yang memberikan kita pilihan untuk memilih sistem koordinat dan faktor skala (biarkan saja seperti adanya) → klik OK.
Cara membuka data berextensi DXF (*.dxf) di AutoCAD / AutoDesk Map
Pilih menu File → Open → Files of type: pilih DXF (*.dxf) → Cari lokasi File yang dimaksud → Klik Open.
Untuk melihat tutorial Autocad Map lain yang pernah saya muat di blog ini, silahkan klik Tutorial AutoCad Map
Cara membuka data berextensi DXF (*.dxf) di ArcView GIS
1. Aktifkan dulu Extensions yang berfungsi untuk membaca file-file CAD. Caranya, Pilih menu File → Extensions… → Centang Cad Reader → Klik Ok.
2. Panggil File yang berextensi DXF (*.dxf) dengan cara, pilih View → Add Theme → cari lokasi File → klik file yang dimaksud → klik Ok
Cara membuka data berextensi DXF (*.dxf) di MapInfo Professional
1. Gunakan Universal Translator terlebih dahulu untuk merubah data berextensi DXF (*.dxf) menjadi berextensi MapInfo TAB.
Lebih detil tentang cara menggunakan Universal Translator baca artikel saya sebelumnya yang berjudul Cara Merubah Peta Dari Format Arcview Menjadi Format AutoCad
2. Buka File yang telah dirubah dengan Universal Translator dengan cara, Pilih menu File → Open → cari lokasi File → klik file yang dimaksud → klik Open
Cara membuka data berextensi DXF (*.dxf) di ArcGIS
Pilih menu File → Add Data → cari lokasi File → klik file yang dimaksud → klik Add
Demikian tutorial sederhana mengenai cara transfer data GPS Map Garmin ke berbagai software SIG.Semoga nanti dengan penambahan materi, tutorial ini bisa lebih bermanfaat.
Nama : fajeri
Nim : 1211500100
Kel : TV
Mata kuliah : GIS
Tahun ajaran : Gasal 2015-2016